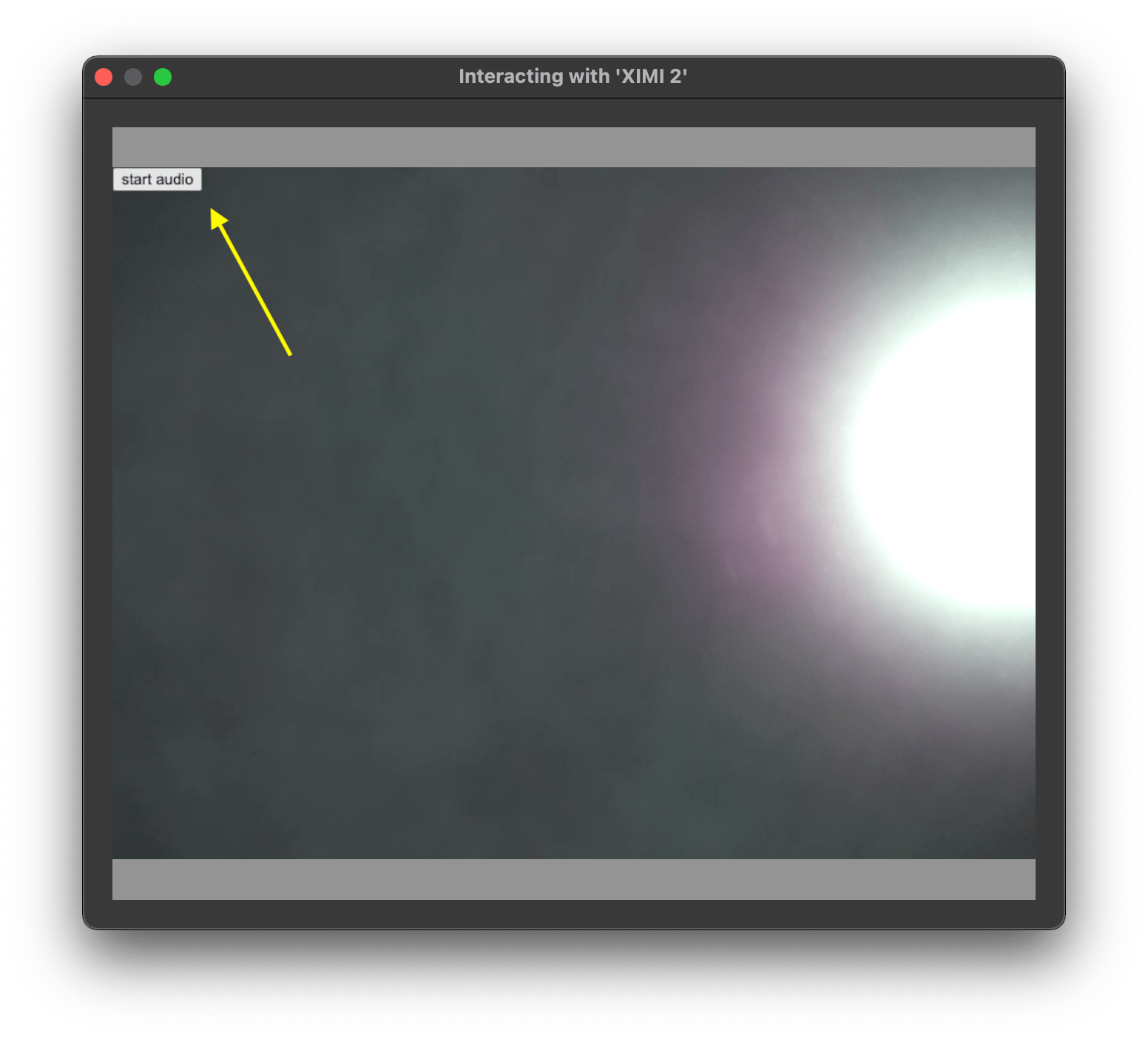Streaming to OBS
After your performers are all set up, you are now ready to feed their audio and video into OBS Studio for the actual livestream.
Getting stream link#
First, get the stream link of the Child Node you would like to add to OBS Studio.
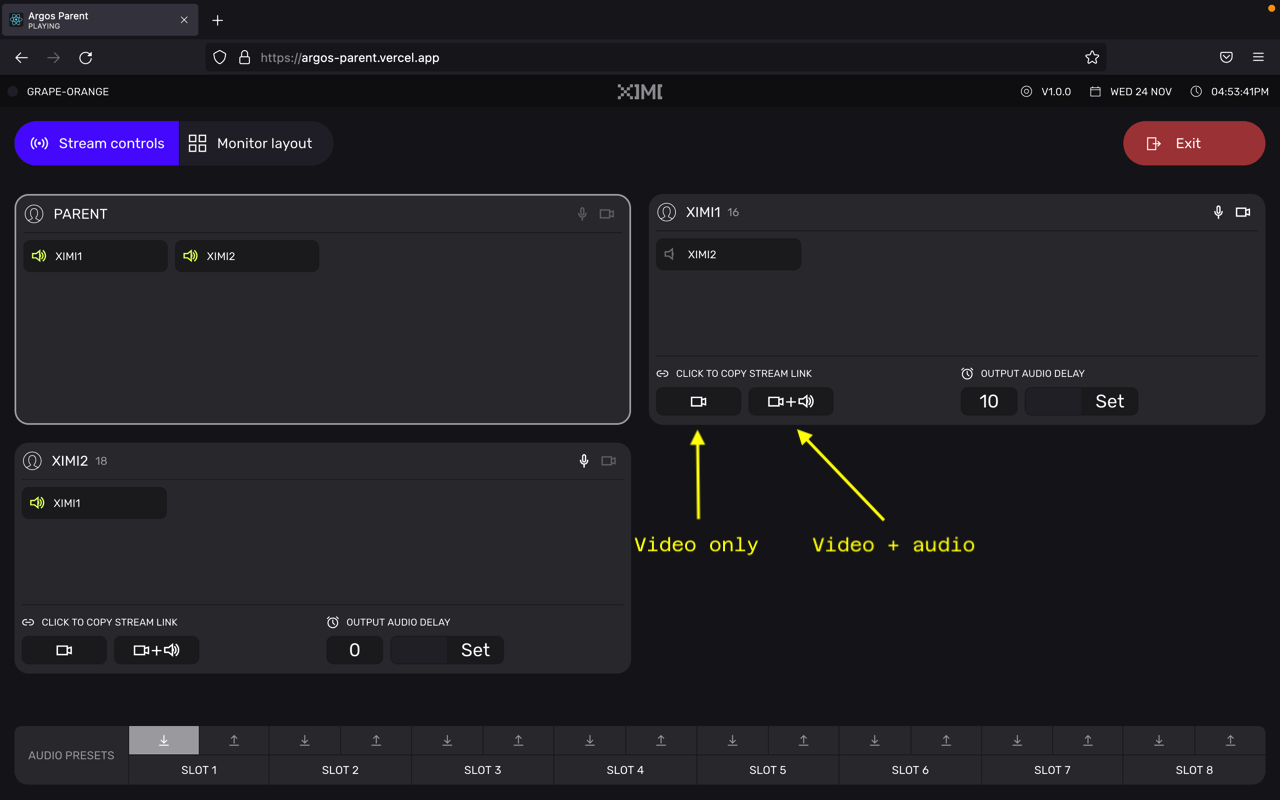
Regardless of whether the Child Node is broadcasting audio and/or video, you are able to choose whether the Child Node stream will include audio.
Adding stream to OBS#
Launch OBS. Under Sources panel, click the + icon and select Browser Source.
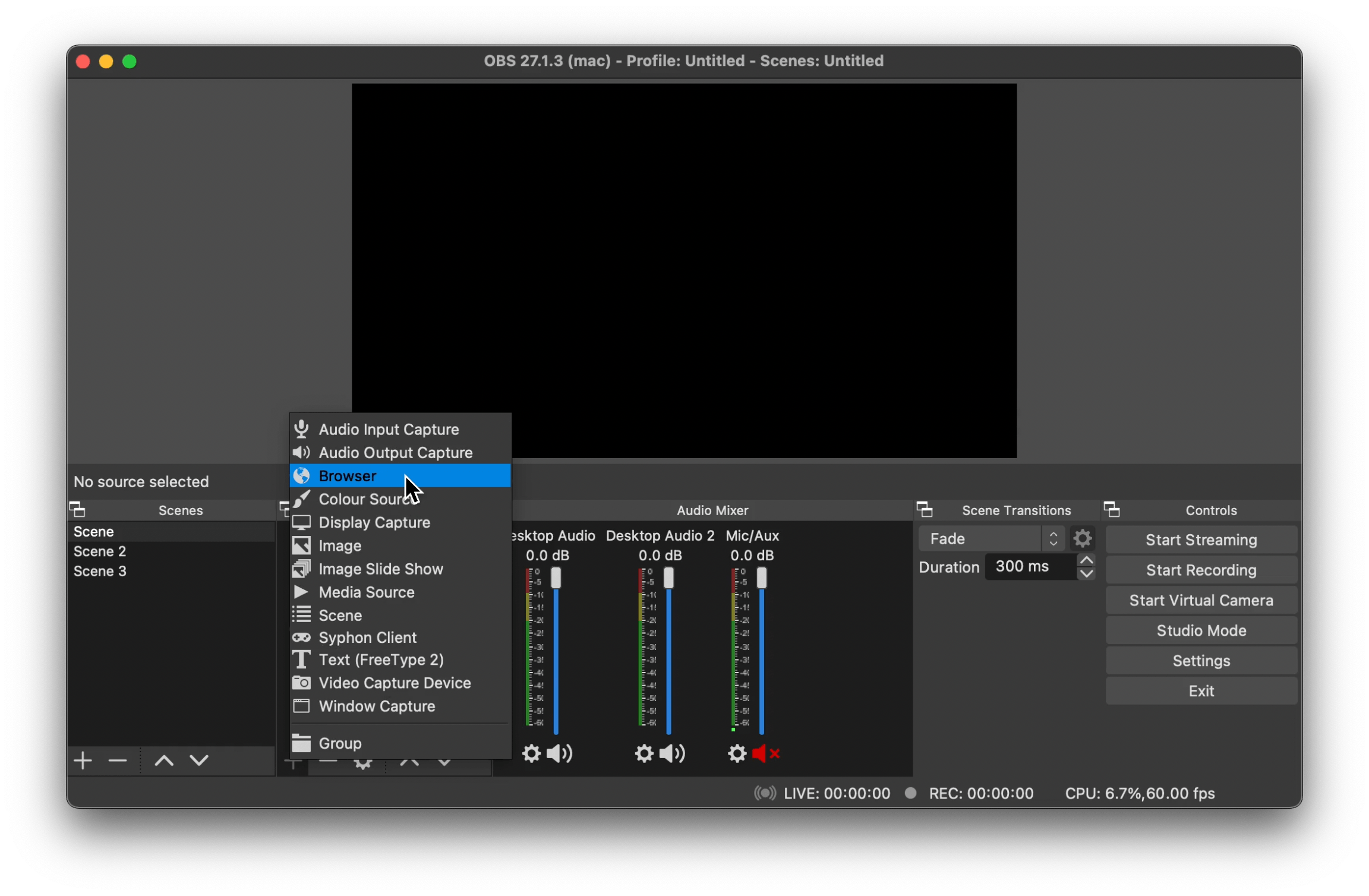
Name your source accordingly to organise your scene better. We recommend naming it the nickname of the Child Node you're adding.
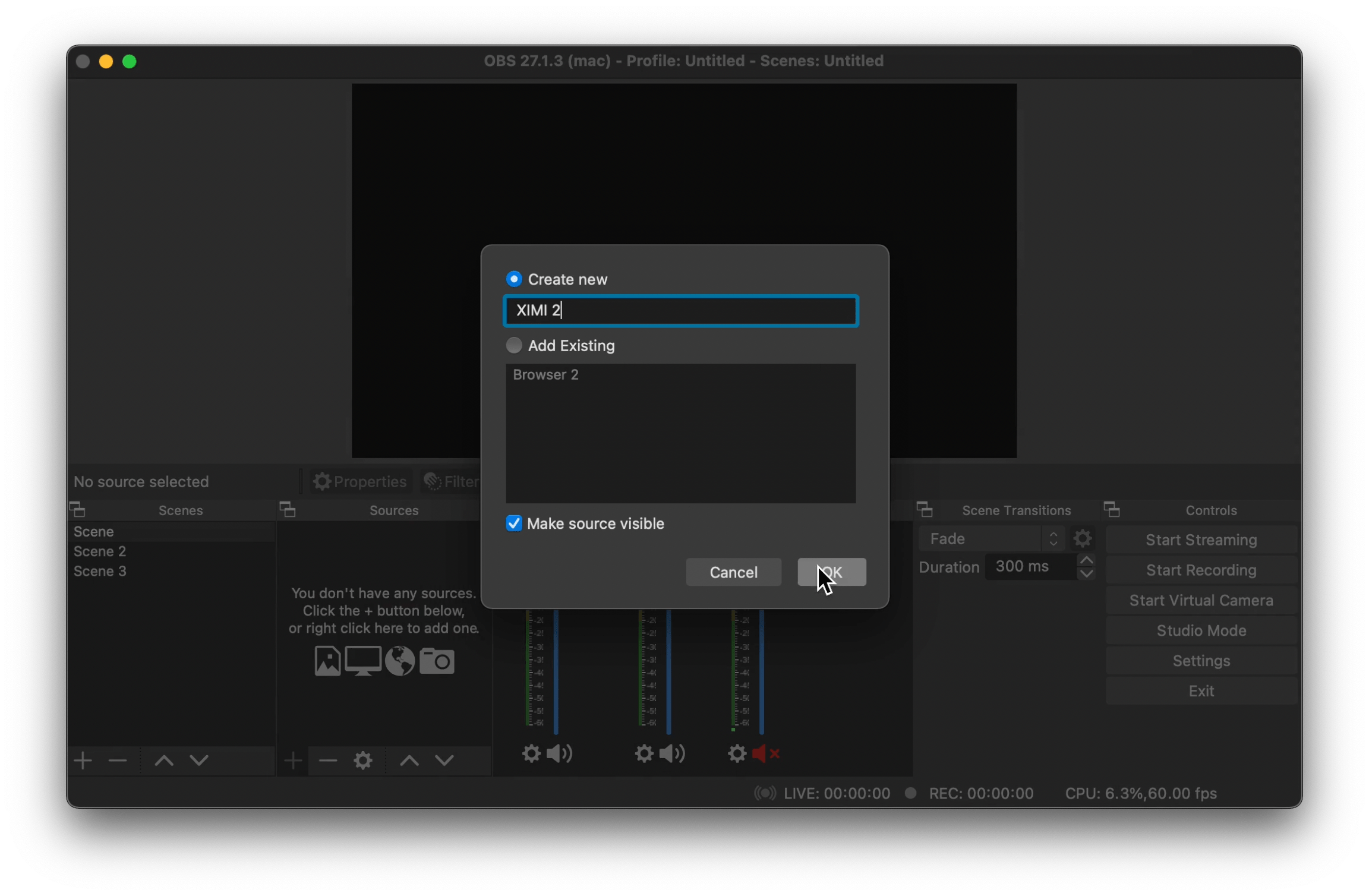
- Paste in the stream link you copied from the Stream Control page on the Parent Node.
- Set the
widthandheightas desired. The video source will find a best fit to fill up the frame. - For better efficiency on OBS end, set the
FPSvalue to 30.
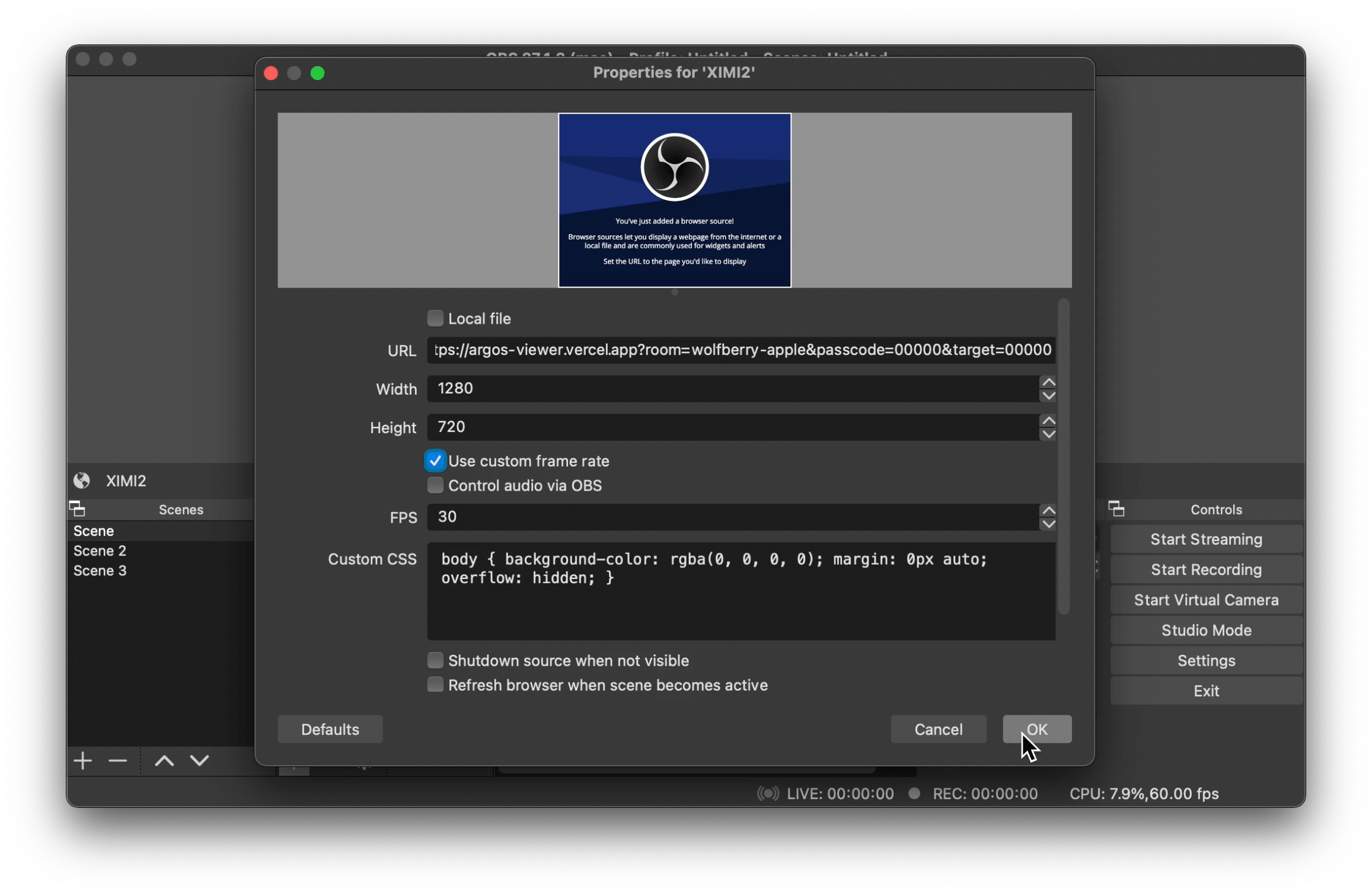
You will now see your source added to the OBS scene.
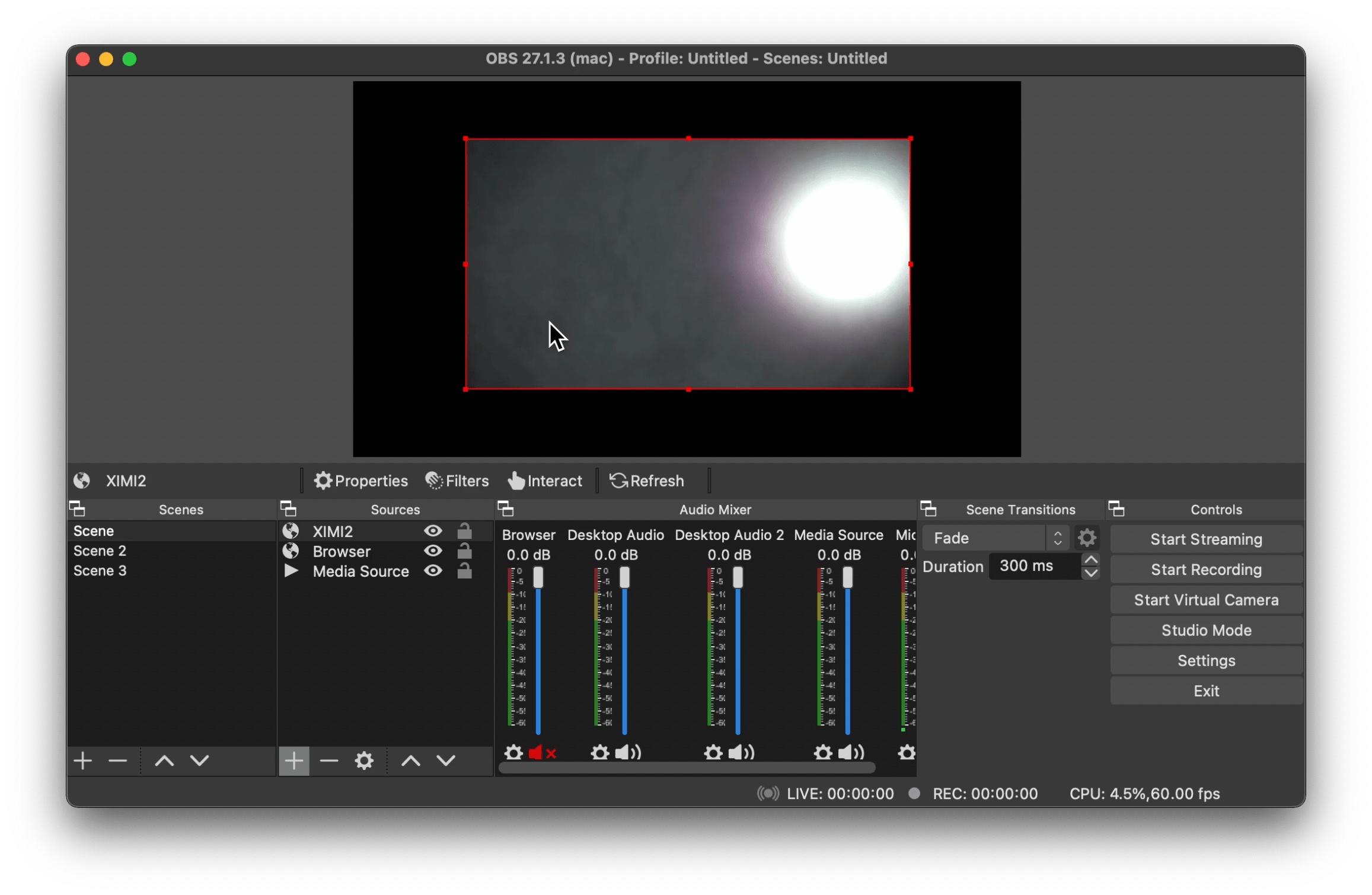
Starting audio of stream in OBS#
For source links with audio, you will see a start audio button on top of your source. To activate the audio for this source, select it and press the Interact button as show.
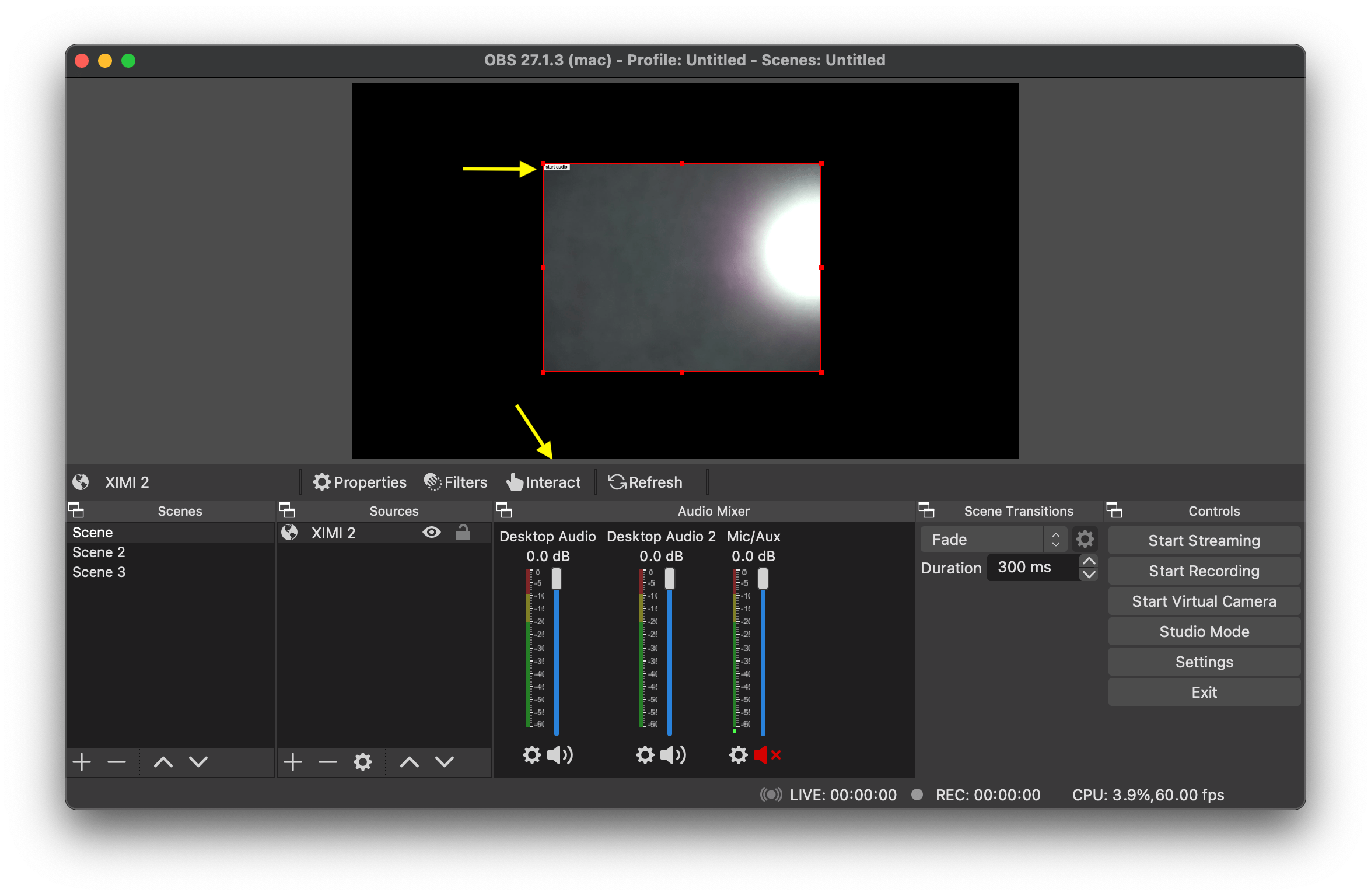
On the pop-up window, click on the start audio button. The button will disappear and you will start receiving audio in your OBS scene from this Child Node. You may now close the pop-up window.