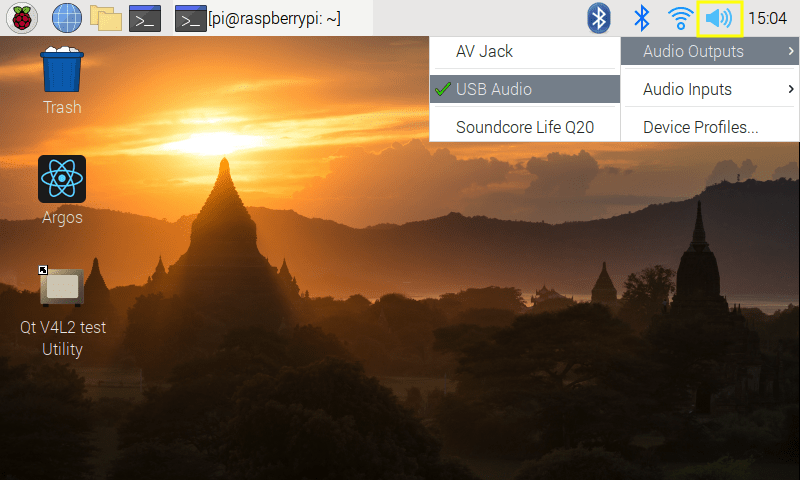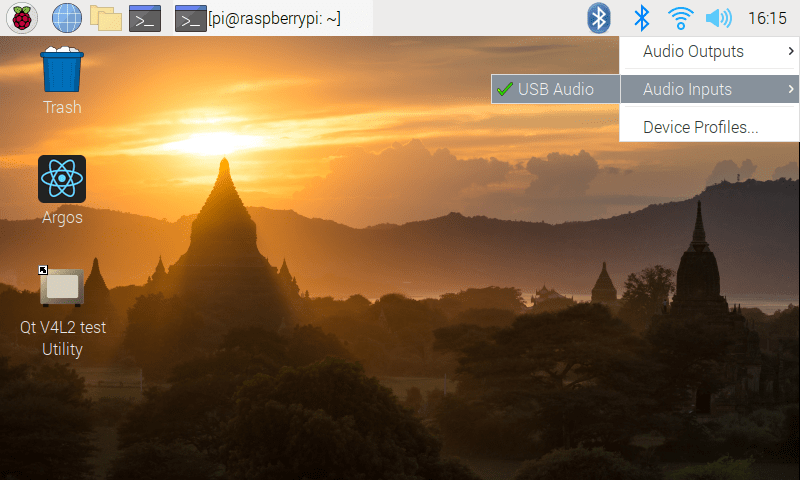Audio Configuration
You can use multiple audio devices simultaneously. E.g. a USB microphone for input, together with a pair of earphones connected to the on-board 3.5mm jack for output.
There are two methods of configuring your audio.
Option 1: Using PulseAudio Volume Control#
Setting up#
First, enter a room in XIMI and turn on your audio. If there is no room to connect to, you can visit any video streaming sites like Youtube and play a video with sound.
If you are in fullscreen mode, exit fullscreen mode by placing your finger on the top of the screen and sliding down, then press the "X" that appears.
Go to Menu > Sound & Video > PulseAudio Volume Control to begin.
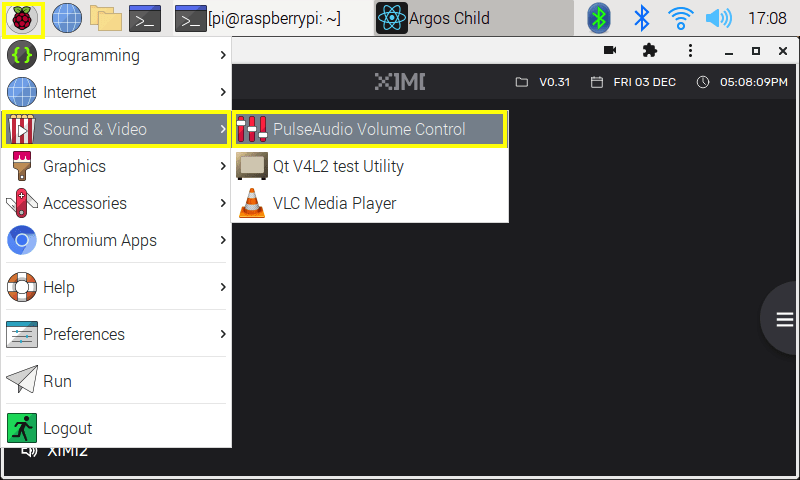
Audio Output Settings#
A window will appear. Go to "Playback". You should see "Chromium", which is the web browser.
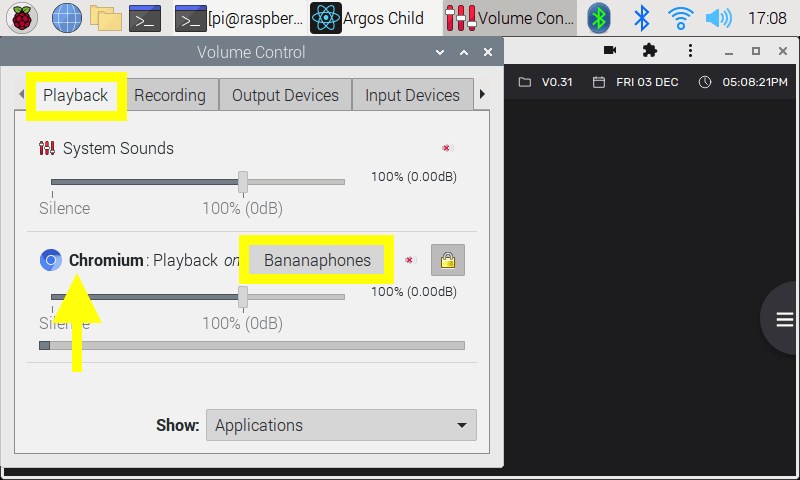
Click the dropdown labelled "Playback on" and you should see all the available audio output devices that are connected to your XIMI unit. Select the device that you wish to listen with.
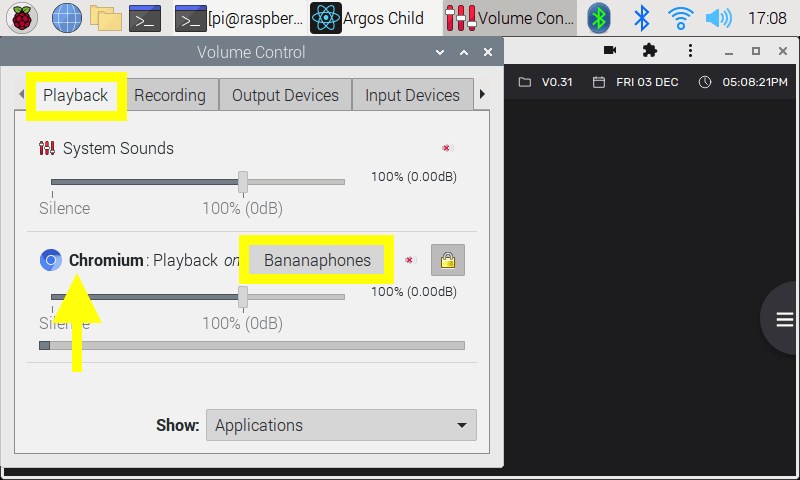
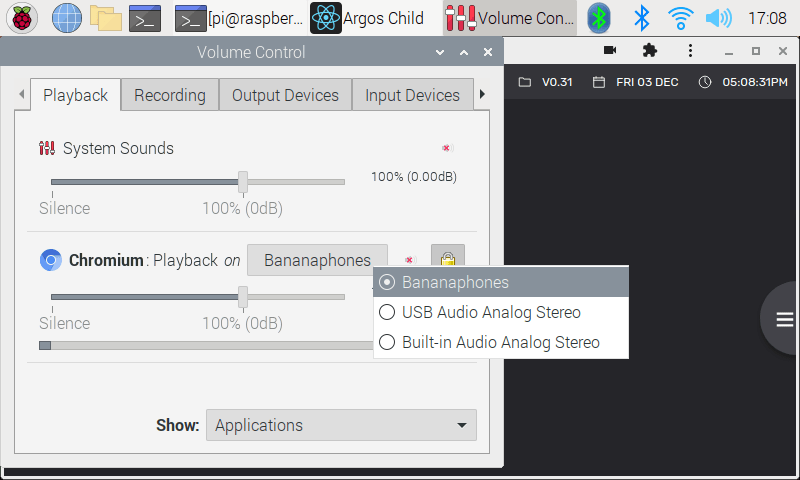
You may adjust the output volume if you wish.
Audio Input Settings#
Go to "Recording". You should see "Chromium", which is the web browser.
Click the dropdown labelled "...from" and you should see all the available audio input devices that are connected to your XIMI unit. Select the device that you wish to speak into.
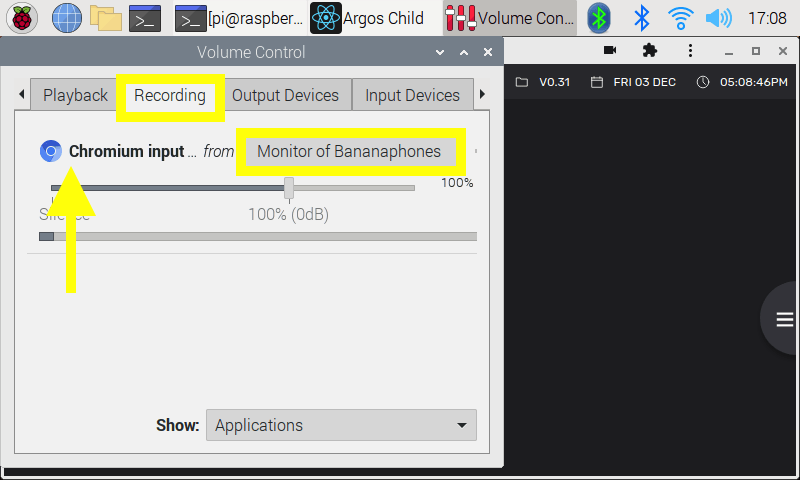
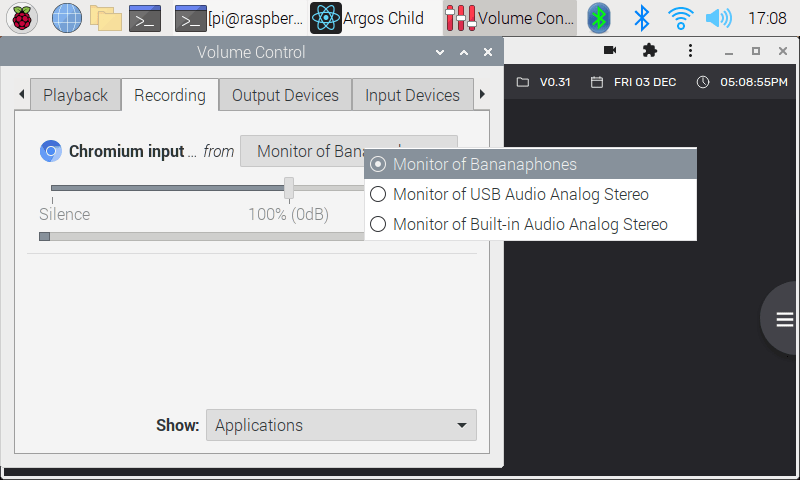
You may adjust the input volume if you wish.
Once you have configured the devices, you may close the window.
Option 2: Using System Audio Config#
You will need a mouse connected to the XIMI Child Node for this operation.
After your hardware is connected, right-click on the speaker icon on the top right of the screen. You will be able to select connected devices for Audio Output and Audio Input separately.